【お勧めアプリ】AZ Screen Recorder スマホ画面録画アプリ
こんにちは、すまなびです。
今回から新コーナー「お勧めアプリ」を始めます!
せっかく新しいスマホを買ったんでスマホの性能をフルに発揮できるような使い方をしてみたいと思ってました。
その上でこのAZ Screen Recorderは大いに役に立ってくれそうなアプリなので第1回に持ってきました!
【第1回】AZ Screen Recorder

【AZ Screen Recorderとは】
アンドロイド端末の画面を録画する無料アプリです。時間制限無し、広告も無しなので汎用性が効きます。
そして使い方も簡単!録画開始して終了するだけ!勿論他にも色んな機能や設定があります。これを使えばブログ作成の幅も広がりますね♪
まずは極簡単が動画を獲ってみました。50秒ほどの短いものなのでチラ見してください。
簡単そうでしょ?
縦画面から横画面になると画面がちっちゃくなるので工夫が必要ですね。
横の動画もどうぞ。
【特徴】
AZ Screen Recorderの主な特徴をリストアップしました。
無料で高機能!※有料版もあります
- メニューが日本語なのであんしん
- 録画時間無制限
- 邪魔なロゴや広告が入らない
- タップの動きを見せることができる
- 字幕などの加工もできる
- 解像度やフレームレートを変更できる
- 動画の速度も変更できる
- 音声録音可能
- テキストを挿入できる
【使い方】
画像の①~④と説明の①~④はリンクしてます。

①AZを起動すると画面左側にAZのマークが出てきます。これをタップします。
②AZマークの周りにメニューが出てきます。真ん中のAZマークをタップすると録画開始です。
③画面の真ん中にカウントダウンが表示されました。
④録画を終了するときは、、、なんていうの?通知バー?みたいなところで停止をするか、スマホを振ると停止できます(要設定)
簡単ですね!
【設定】
先ほどの②の画面で、一番上の歯車マークで設定を開きます。
設定内容の説明は素人向けの箇所だけ説明します。エンコーダとか難しいものは触らなくてよし!です。
基本的に直感でわかる!読んでわかる!内容なので安心です(`・∀・´)
好みで設定したほうがいいよ!という項目は赤くしておきました

エンコーダ:気が向いたら触ってみよう
- マジックボタンを使う:有料版の機能でした
- 停止オプション:停止の仕方を選べます。
・通知バーをタップして停止
・赤い点滅ボタンを表示
・画面オフで停止
・シェイクして停止
・タイマーを使う
お好きな停止の仕方をONにしてください。
- 解像度:数字が大きいと細かく綺麗になります、その代わりデータが大きくなります。
- フレームレート:1秒間に何枚のフレームで撮るかの設定です。数字が大きいと動きが滑らかになり、データも大きくなります。
- ビットレート:気にしない
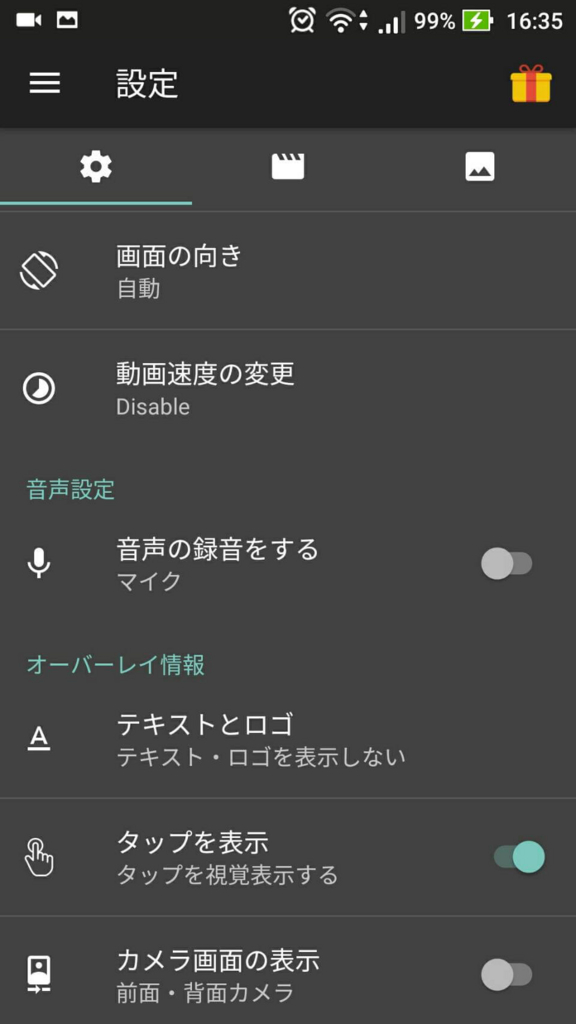
画面の向き:縦横固定か動かすかですね、私は自動で動くようにしてます。撮りたい動画に合わせて変更してください。
- 動画速度:撮った動画を何倍速、何倍スローで保存するか設定できます。Disableというのは無効という意味で1倍保存です。
- 音声の録音をする:これが厄介です。ONにするとマイクで音が入ります。OFFにすると無音になります。「スマホの音だけ入れる」ということができないようです。機能変更の希望を出しましょう♪
- テキストとロゴ:1個ずつだけテキストとロゴを画面内に表示させることができます。正直使いかって悪すぎて意味を見出せません。バグのせいかテキストとロゴが消えなくなりましたがスマホの再起動で直りました笑
- タップを表示:指の動きを見せるためにタップが白い○の形で表示されますが見づらいです。一つ目の私の動画にも入ってます。色んな需要あると思うので色変更とかマークとか使えたら便利ですね。変更希望出しましょう。
- カメラ画面の表示:有料版です
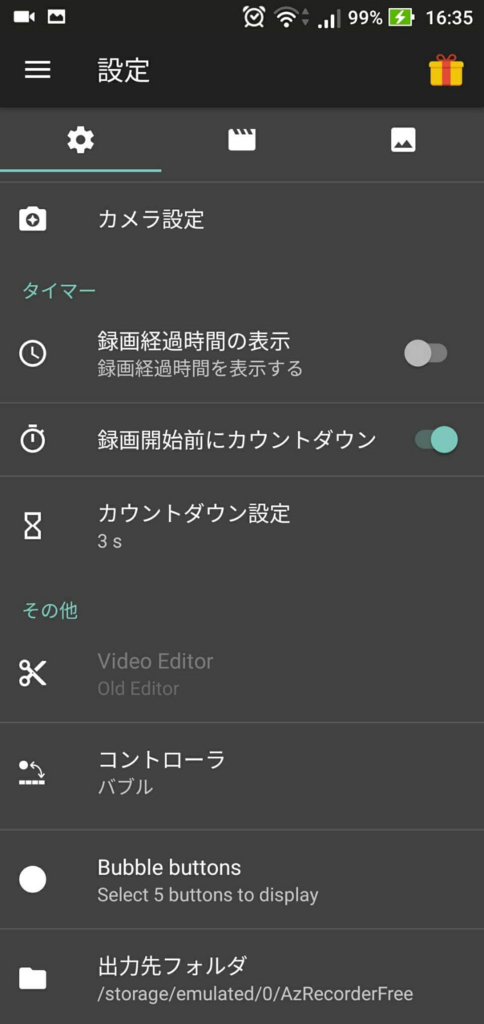
- カメラ設定:上記同
- 録画経過時間の表示:経過時間が表示されます。一緒に録画されるので注意です。
- 録画開始前にカウントダウン:使い慣れると3秒が長くなるので1秒に変更しました。
- ハサミのマーク:使えません。追加アプリが必要です。
- コントローラ:操作メニューが変わります。お好きな方を選んでください。
- Bubble buttons:触らないでおきましょう。
- 出力先フォルダ:変更不要です。
いかがでしたか?ちょっと使ってみたくなったでしょう♪
作った動画はyoutubeとかにアップして色んな使い方を考えてみましょう。
因みに初期設定の動画(1280×720、30FPS)で1分録画すると40MBの動画ファイルになりました。
パケットの使いすぎには注意しましょうね。